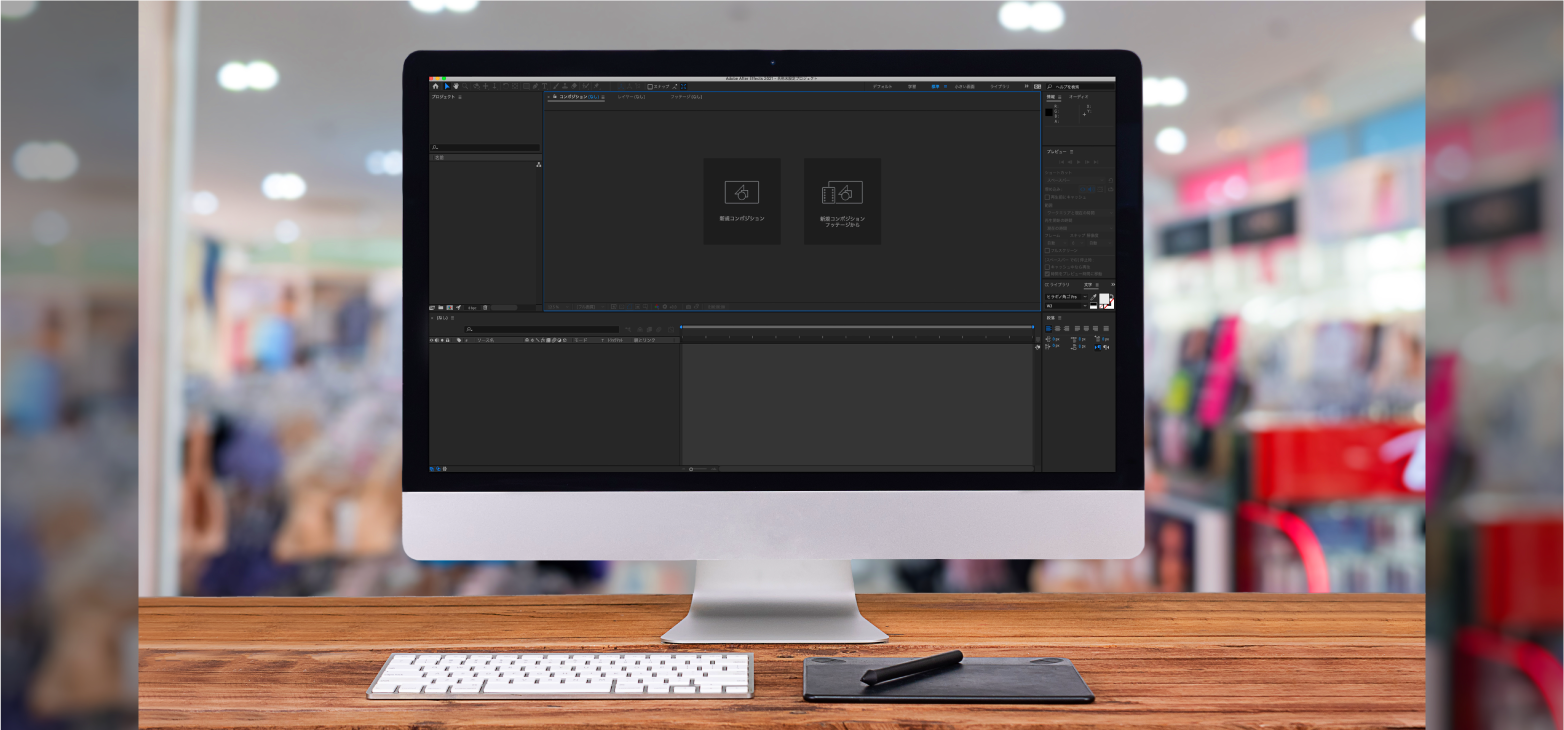
- AE(アフターエフェクト)
After Effectsで最初に覚えておいたほうが良いこと
こんにちは。
昨今、youtubeが話題?ですよね。私もついつい好きなジャンルを夜通し見てしまいます。
そんな影響か?映像のハードルが少し下がってきた印象がありますよね。
そこで、これからデザイナーだけど?初心者だけど?After Effectsを使い始めたい!という人の向けてAfter Effectsで最初に覚えておいた方が良いショートカットと概念を紹介したいと思います。
まず。ちょっと詳しい人に向けてになってしまいますが(レベル的にはAdobeの他のソフト使っている人。もしくはPremiere proを使っていた人向け)、ここは抑えておいたほうが良い概念です。
ファイル配置のときにわかるんですが、Premiere proは複数ファイルを一気に配置すると一応、それだけで映像になります。下記の動画のような感じですね。
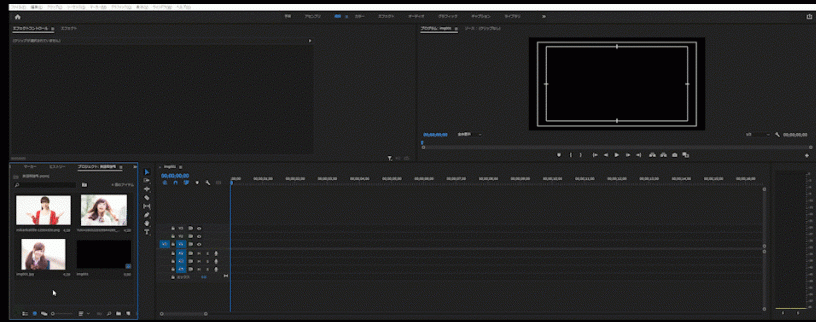
Premiere proはノンリニア編集になっていてファイルを配置すると横並びになり、時間軸にそって配置してくれるので直感的に1つの映像ができる仕様になっています。
一方、After Effectsの方ですがこちらは複数ファイルを配置すると、、、
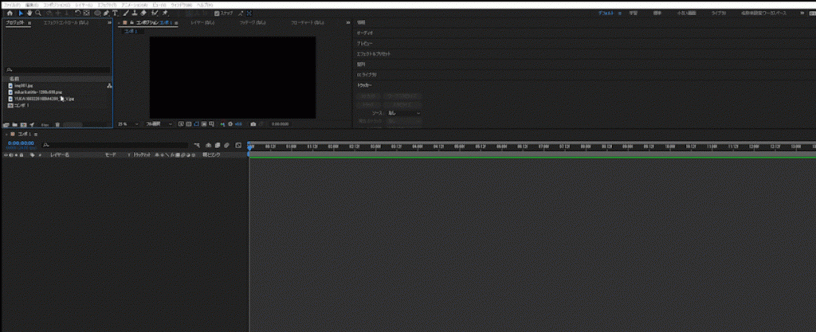
まず、時間軸で良い感じ?に配置されません。これだと一本の映像にならないですよね。
はい。そうなんです。この配置の違いがAdobeから皆さんのメッセージでして
Premiere proは『横軸(時間軸)に沿って』編集するソフトで、
After Effectsは『縦軸(レイヤー)を基準にして』編集するソフトなんですよ。
ということですね。
横軸の方は理解しやすいと思うのですが縦軸は理解できないですよね。
カンタンに言うとAfter Effectsは「動画版 Photoshop」なんです。Photoshopすら知らない人へもう少し説明すると、1枚の絵、もしくは動画の上にいくつもの素材(動画、オブジェクト、画像)を配置して映像を作り込んでいくというソフトとなります。
はい。
なのでPremiere proと比べると、After Effectsはとても面倒だと思います。
ただし面倒な反面、色々な表現もできることは確かで。いまデザイナーさんの間でも 「いまからAfter Effects覚えようかしら?」という人が沢山います。
そこで!面倒なAfter Effectsを少しでも簡単に操作できるようになるのがショートカットです。
個人的に覚えておいた方が良いショートカットを紹介します。
が
ここでお教えするショートカットは
初心者向けのショートカットではなく。
初心者に向けたショートカットを私も覚えたんですけどそのとき「あれ?これは??」と思うような、ついつい探してしまった『初心者が覚えるべきかゆいところに手が届くショートカット3選』となります。
ではまずは私の持論「AE(After Effects)はJKに始まりJKに終わる」

はい。こんな感じのイメージです(笑)
冗談はさておき、After Effectsでキーフレームを打った後に「前のキーフレームに戻りたい」などのキーフレーム感を行き来する場合、マウスで指定するのが大変です。
そこで重宝するのがショートカットです。
Jを押すと 一つ前のキーフレームへ
Kを押すと 一つ後ろのキーフレームへ
カンタンに移動してくれます。
これを最初の方に知っておくとものすごい便利です。
2つ目!
Uです
Uを押すとキーフレームが設定されているのパラメータを開くことが可能です。
いちいち、「どこのキーフレームが打たれてる?」と探さなくてもOKなので作業が非常に楽になります。
そして3つ目!!
これは逆に「全部のパラメータを出したい!」ときに使うショートカット
WindowsはCtrl+@
Macはcommand+@
です。
慣れていないうちは、そもそもどんなパラメータがあるか覚えてないことも多いので全部のパラメータを確認したいシーンも多いと思います。
これを覚えておくと心の安らぎが得られるショートカットですね。
あとは番外編で覚えておいた方が良いショートカットとしては
「 レイヤーのインポイントを現在の時間に移動
」 レイヤーのアウトポイントを現在の時間に移動
alt+「 レイヤーのインポイントを現在の時間でトリム
(Macはoption+「)
alt+」 レイヤーのアウトポイントを現在の時間でトリム
(Macはoption+」)
これは実際にショートカット使ってみて使用感を試してみてくださいね。
これらのショートカットは初心者向けにあまり語られることのないショートカットなんですが結構探しちゃうので覚えておいて損はないはずですよ~!

